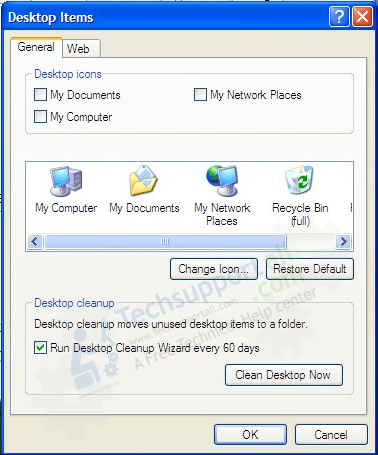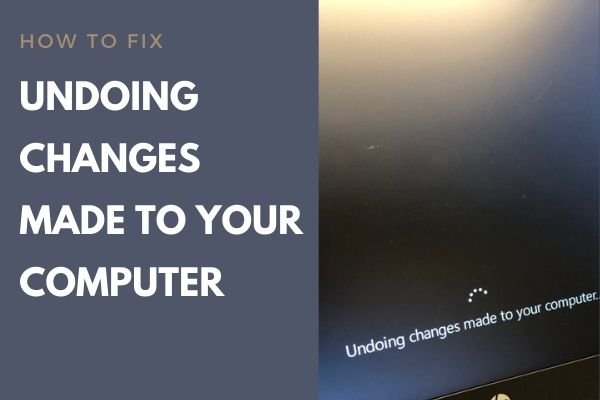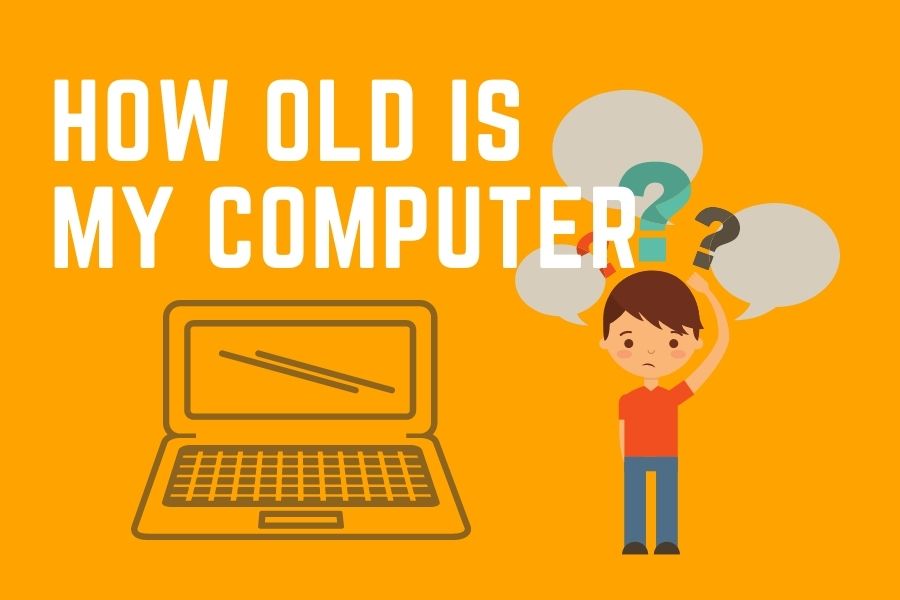The This PC shortcut icon was missing from my laptop’s desktop after I upgraded to Windows 11. Consequently, I have done extensive research and discovered a simple method to restore access to the “This PC” or “My Computer” icon. I’ve got you covered if you’re in the same boat and have been wondering what to do to restore the This PC icon.

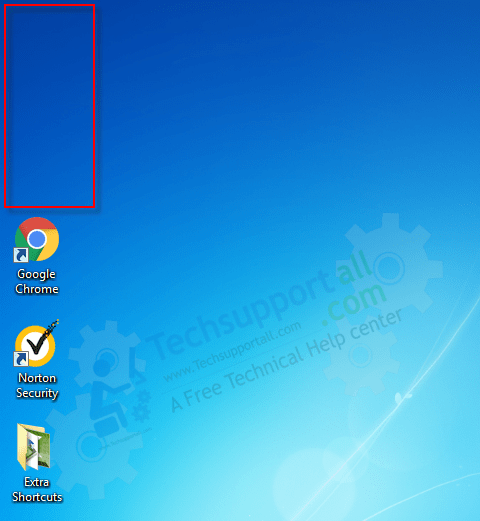
How to put This PC or My Computer shortcut on the desktop
When a fresh Windows is installed This PC shortcut icon on desktop is not present by default. You need to manually put it there. In Windows 7 its name was “My Computer”.
Many people still refer to it as the My Computer icon, but with the release of Windows 10, Microsoft renamed it to This PC; you can still rename it “My Computer” if you prefer. Let’s find out how it can be added to the desktop.
There are slight difference in each version of the Windows. So I mentioned the steps for each version. Click on the below link to go to your version of the Windows.
Add ‘This PC’ shortcut icon on desktop in Windows 11
Add ‘My Computer’ to desktop in Windows XP & Windows Server 2000
Add ‘My Computer’ icon on desktop in Windows Vista, Windows 7, Server 2003, 2008, 2012
Add ‘This PC’ shortcut icon to desktop in Windows 11, Windows 10, Windows 8 and Windows Server 2016
Add ‘This PC’ icon to desktop in Windows 11
Go to Settings -> Personalization ->Themes -> Desktop icon settings. Now enable or disable the icons that you want to display on the desktop screen. Check the Computer option and it will add the This PC shortcut icon to the desktop.
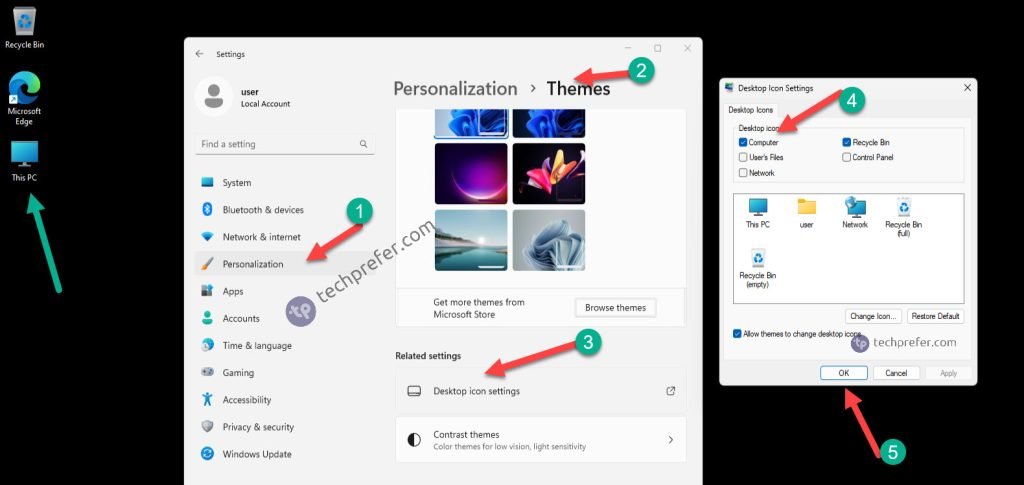
Add ‘This PC’ shortcut icon to desktop in Windows 10, Windows 8 and Windows Server 2016
- Right-click on the desktop screen.
- Click on “personalize”.
- Click on “theme” in the left-side pane
- Click on “change desktop icons” from the right-side pane.
- Tick the check-box “Computer” and “Recycle Bin” from “desktop icon’s setting”
- Click on “OK”.
Add ‘My Computer’ icon on desktop in Windows Vista, Windows 7, Server 2003, 2008, 2012
- Right-click on the desktop screen.
- Click on “personalize”.
- Click on “change desktop icons” from the left-side pane.
- Tick the check-box “Computer” and “Recycle Bin” from “desktop icon’s setting”
- Click on “OK”.
Add ‘My Computer’ to desktop in Windows XP & Windows Server 2000
- Right-click on the desktop screen.
- Click on “Properties“.
- Click on “Desktop” tab.
- Click on “customize desktop” button
- Tick the check-box “Computer” and “Recycle Bin“.
- Click on “OK“.